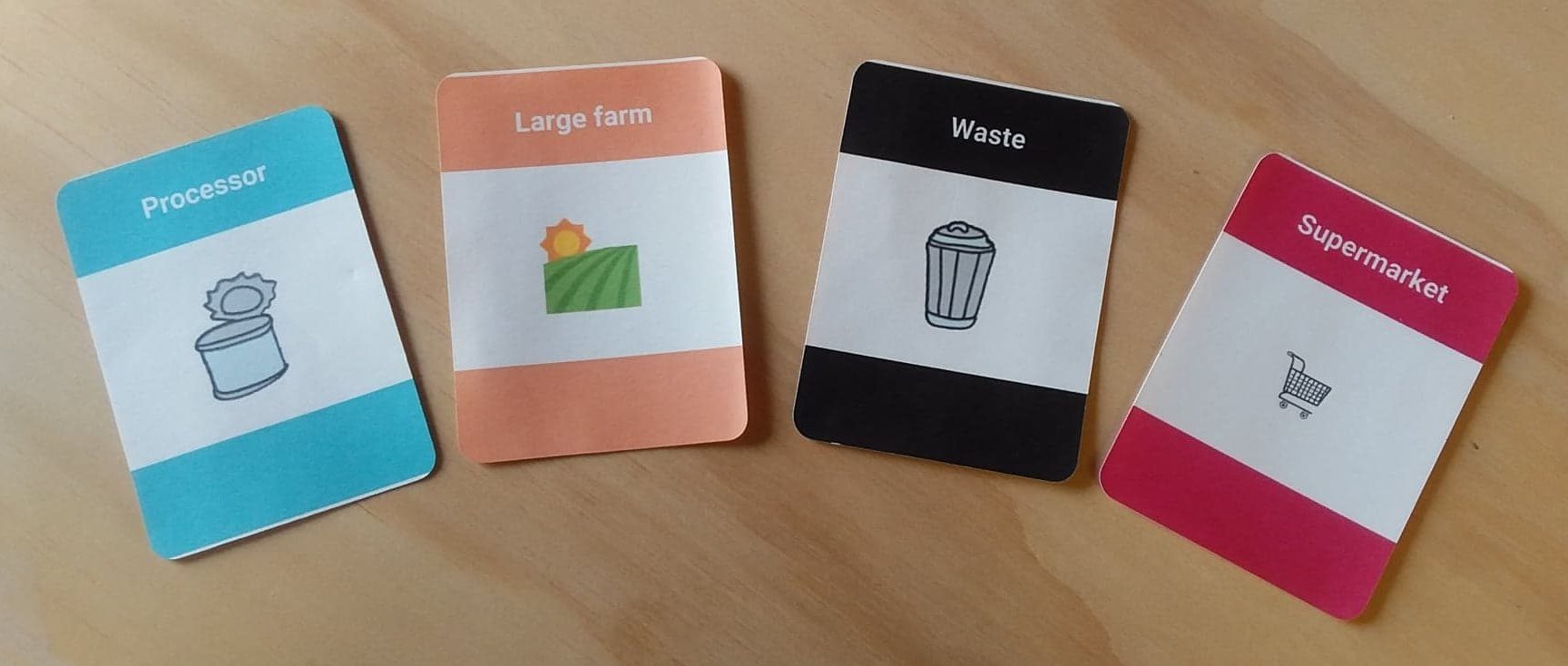 Making games inevitably involves lots of testing and remaking. However, cards can be time-consuming to produce. I use Mail Merge inside Word to automatically generate cards and then a paper-cutting machine to cut them out. You get good quality prototype cards without going mad checking whether you typed the right text on all the cards. You can easily duplicate cards, reprint subsets of cards and update your card design.
Making games inevitably involves lots of testing and remaking. However, cards can be time-consuming to produce. I use Mail Merge inside Word to automatically generate cards and then a paper-cutting machine to cut them out. You get good quality prototype cards without going mad checking whether you typed the right text on all the cards. You can easily duplicate cards, reprint subsets of cards and update your card design.
Cards template is here if you want to get started straight away, otherwise follow the steps.
Steps
- Design your card on paper to decide which elements it’ll need (colour, title, image, flavour text, points…).
- Create a database in Access or similar with one column for each element and fill in one row for each card. To make multiple copies of a card, copy the line in the database.
- You now have two options:
- Use the Cards template, and click “Select recipients” on the “Mailings” tab to link it to your database (the table you set up in step 2).
- Open Word, and on the Mailings tab click Start Mail Merge and choose Labels. You’ll be taken through a wizard where you’ll set your label size (I do 9 per A4 page) and your recipient list (the table you set up in step 2).

- Design your card on the first label, using “Insert Merge Field” to add text from your database. To handle colours and images, see the tips below.
- Click “Update Labels” to copy your design to all the cards, and “Preview Results” to toggle between the text and the field names.
- To print your cards, click “Finish and Merge”. Here you can print the cards or save them as a PDF.
- To cut the cards automatically, see the next post on cutting cards with a cutting machine.
Images
You can use a database field to add images to your cards.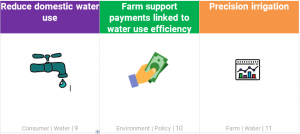
- Save all your images to one folder, and give them easy-to-recognise names (cow.jpg, person.jpg…).
- Create two new columns in your database: “Picture” and “PictureLocation”. Set the types to “Text” and “Calculated” respectively in Access Design View.
- Switch to Data View. Put the names of the images for each card in the “image” column (e.g. cow, person…).
- Right-click the “PictureLocation” heading and click “Modify expression”. Fill in an expression to add the file folder and extension to the image name, for example “img\”+[Image]+”.png”. This example works for png images stored in a folder called img. Note that the img folder must be in the same folder as the Word document.
- Follow the steps here to add the images to your labels.
Colours
You can colour parts of your label differently depending on a value in the database (the type of card, for example). A how-to can be found here.
Printing subsets of cards
Changed some cards but not others? You can filter the cards by any of the database fields by clicking “Select recipients”.